آموزش گام به گام نصب وردپرس در یک زیر دایرکتوری | آموزش نصب وردپرس در یک زیر دایرکتوری
آیا می خواهید وردپرس را در یک زیر دایرکتوری نصب کنید؟ نصب وردپرس در یک زیر دایرکتوری اجازه می دهد تا چندین نمونه وردپرس را در یک دامنه یا حتی یک نام زیر دامنه اجرا کنید. امروز در وردپرس داغ، به شما آموزش نصب وردپرس در یک زیر دایرکتوری بدون تاثیر بر روی دامنه والد نشان خواهیم داد.

زیردامنه یا زیر دایرکتوری ؟ کدام یک برای سئو بهتر است؟
به طور معمول، شما یک وب سایت وردپرس را در نام دامنه خود (به عنوان مثال، redwp.ir) نصب میکنید. با این حال، گاهی اوقات ممکن است شما بخواهید وبسایت های دیگری را در یک دامنه ایجاد کنید.
این خواسته را می توان با نصب وردپرس در زیر دامنه (http://newebsite.example.com) یا به عنوان یک پوشه زیر (http://example.com/newwebsite) انجام دهید.
یکی از سوالاتی که برای ما ایجاد شده، این است که کدام یک برای سئو بهتر است؟
موتورهای جستجو، زیر دامنه ها را متفاوت از دامنه های اصلی تلقی می کنند و و رتبه بندی آنها را به عنوان وب سایت کاملا متفاوت مورد ارزیابی قرار می دهند.
از سوی دیگر، زیر دایرکتوری از امتیازات دامنه اصلی بهره مند می شوند و در بیشتر موارد در رتبه بندی بالاتر قرار می گیرند.
یک راه ساده تر برای ایجاد سایت های وردپرس جداگانه، نصب در زیر دامنه یا زیر دایرکتوری با نصب یک شبکه وردپرس است.
با این حال، اگر می خواهید دو وب سایت را به طور جداگانه مدیریت کنید، می توانید نمونه های مختلف وردپرس را نصب کنید.
به این ترتیب، بیایید نگاهی به آموزش نصب وردپرس در یک زیر دایرکتوری بیندازیم.
گام اول. یک زیر شاخه را در دامنه اصلی ایجاد کنید.
ابتدا باید یک زیر شاخه یا پوشه را در دامنه اصلی خود ایجاد کنید. این جایی است که شما فایل های وردپرس را در آن نصب خواهید کرد.
با استفاده از یک سرویس دهنده FTP یا مدیریت فایل در cPanel، به حساب میزبانی سایت خود وصل شوید.
پس از اتصال، به پوشه اصلی وب سایت خود بروید. معمولا پوشه اصلی پوشه / public_html / می باشد. اگر شما وردپرس را در پوشه اصلی نصب کرده باشید، فایل ها و پوشه های وردپرس خود را مشاهده خواهید کرد.
سپس، در این پوشه راست کلیک کرده و “Create new directory” را از منو انتخاب کنید.
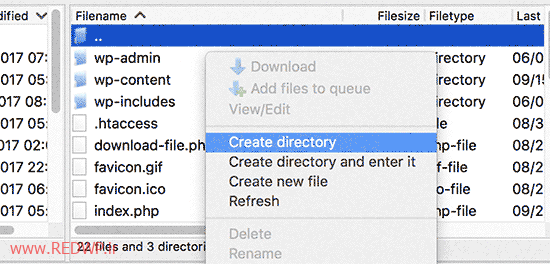
شما باید هنگام انتخاب نام برای زیر دایرکتوری، مراقب باشید. این قسمت بخشی از URL جدید سایت وردپرس شماست که کاربران شما در مرورگرهای خود برای رسیدن به این وب سایت تایپ می کنند.
به عنوان مثال، اگر شما این زیر دایرکتوری را “travel-guides” نامگذاری کنید، آدرس وبسایت وردپرس شما آدرس زیر خواهد بود:
http://example.com/travel-guides
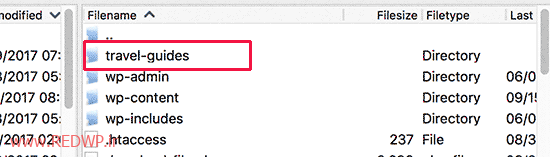
گام دوم. بارگذاری فایل های وردپرس
پوشه ای که اخیراً ایجاد کردید در حال حاضر خالی است. بیایید با آپلود فایلهای وردپرس، از حالت خالی بودن خارجش کنیم.
ابتدا شما باید به وب سایت WordPress.org مراجعه کنید و روی دکمه دانلود کلیک کنید.
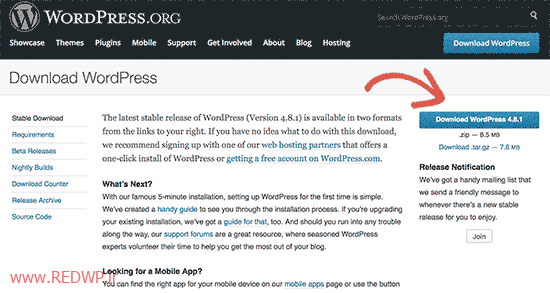
مرورگر شما در حال دانلود فایل zip حاوی آخرین نسخه وردپرس روی کامپیوتر شما خواهد بود.
پس از دانلود فایل، شما باید آن را انتخاب کنید و آن را Extract کنید. کاربران مک می توانند بر روی فایل دوبار کلیک کنند تا آن را از حالت zip خارج کنند و کاربران ویندوز باید روی آن راست کلیک کرده و سپس «Extract All» را انتخاب کنند.
بعد از استخراج فایل zip، پوشه ی وردپرس که حاوی تمام فایل های وردپرس است را مشاهده خواهید کرد.
اکنون اجازه دهید این فایل ها را به زیر دایرکتوری اضافه کنیم.
با استفاده از یک سرویس دهنده FTP به وب سایت خود وصل شوید و به زیر شاخه ای که در مرحله اول ایجاد کردید بروید.
در قسمت local files panel سرویس دهنده FTP خود، به پوشه وردپرس که استخراج کرده اید بروید.
تمام فایل های موجود در پوشه وردپرس را انتخاب کنید و سپس آنها را به پوشه جدید خود آپلود کنید.
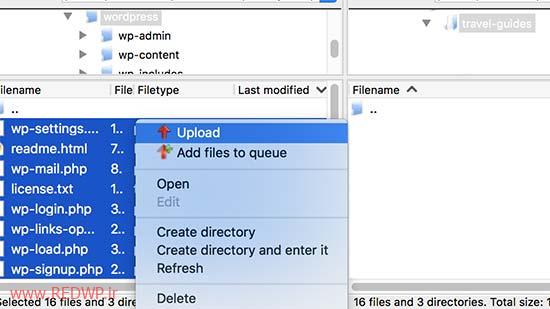
گام سوم. ساخت پایگاه داده جدید
وردپرس تمام مطالب خود را در پایگاه داده ذخیره می کند. شما نیاز به ایجاد یک پایگاه داده جدید برای استفاده سایت جدید وردپرسی خود که در یک زیر دایرکتوری نصب شده است، دارید.
در ابتدا شما باید به داشبورد cPanel، حساب کاربری میزبانی وردپرس خود وارد شوید. بر روی پایگاه داده MySQL زیر مجموعه پایگاه داده کلیک کنید.
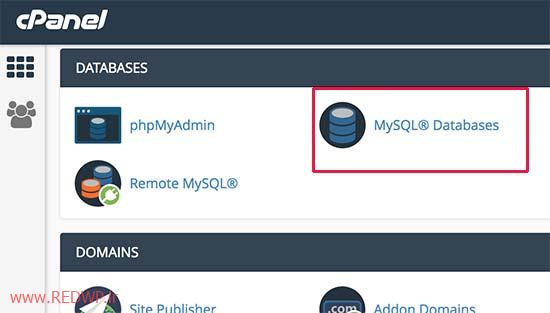
در صفحه بعد، شما نیاز به نام برای پایگاه داده جدید خود دارید و سپس روی دکمه “Create Database” کلیک کنید تا ادامه یابد.
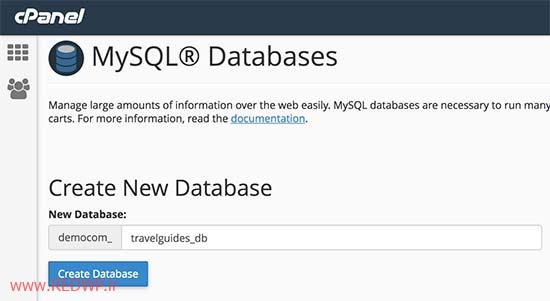
داشبورد cPanel شما پایگاه داده جدید MySQL را ایجاد می کند. برای استفاده از این پایگاه داده باید نام کاربری MySQL را ایجاد کنید.
به بخش MySQL Users بروید و یک نام کاربری و رمز عبور جدید را وارد کنید. روی دکمه “Create User” کلیک کنید تا ادامه یابد.
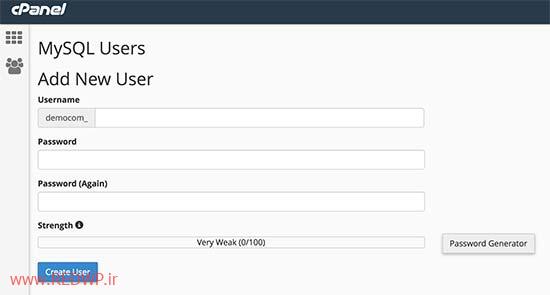
بعد، شما باید این اطلاعات کاربری جدید ایجاد شده را برای کار بر روی پایگاه داده ای که پیش از آن ایجاد کرده اید، ارائه دهید.
به قسمت “Add user to database” بروید. نام کاربری MySQL خود را انتخاب کنید و سپس پایگاه داده تازه ایجاد شده خود را انتخاب کنید.
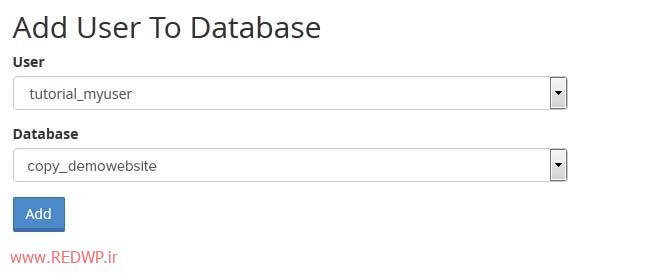
بر روی دکمه Add کلیک کنید تا مراحل ادامه یابد.
در حال حاضر Cpanel مجوز کامل کاربر MySQL را که در پایگاه داده تازه ایجاد شده به شما ارائه می دهد.
گام چهارم. نصب وردپرس
اکنون که همه چیز در آموزش نصب وردپرس در یک زیر دایرکتوری به خوبی انجام شده، شما می توانید پیش بروید و وردپرس را نصب کنید. به سادگی نام دایرکتوری که قبلا در ایجاد کرده اید را در انتهای URL تایپ کنید. مانند این:
http://example.com/your-subdirectory-name
در این صفحه با نصب آسان وردپرس روبرو می شوید. ابتدا باید زبان خود را برای وب سایت وردپرسی خود انتخاب کنید و روی دکمه ادامه کلیک کنید.
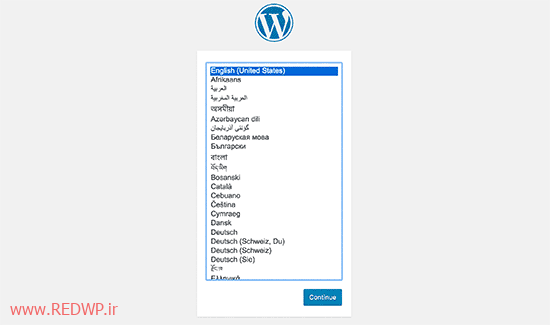
بعد از شما خواسته خواهد شد تا نام پایگاه داده وردپرس خود، نام کاربری پایگاه داده، رمز عبور و میزبان را وارد کنید. جزئیات پایگاه داده را وارد کنید و روی دکمه ارسال کلیک کنید.
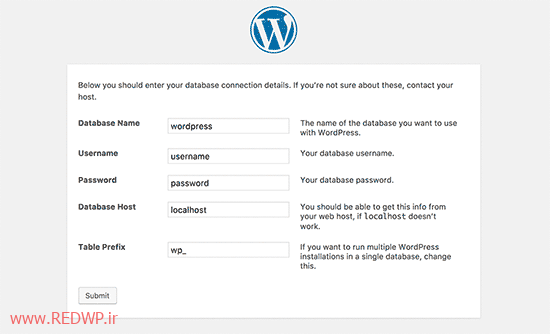
وردپرس در حال حاضر به پایگاه داده شما متصل است و شما یک پیام موفقیت مانند این خواهید دید:
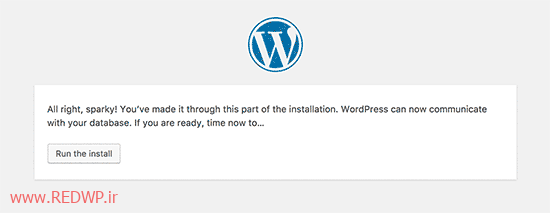
روی دکمه “اجرای نصب” کلیک کنید تا نصب ادامه یابد
در صفحه بعدی، از شما خواسته خواهد شد که عنوان وب سایت خود را واردکنید و نام کاربری، گذر واژه و آدرس ایمیل را وارد کنید.
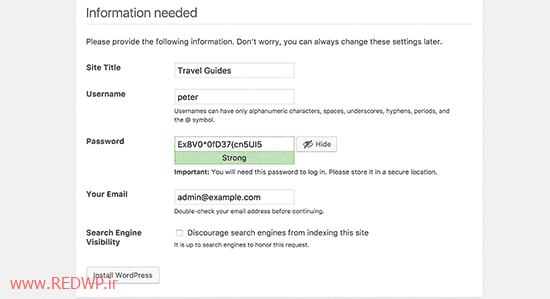
پس از وارد کردن جزئیات وبسایت خود، روی دکمه «اجرای نصب» کلیک کنید تا به مرحله بعد بریم.
وردپرس اکنون وب سایت شما را تنظیم می کند و پیام موفقیت شما را نشان می دهد:
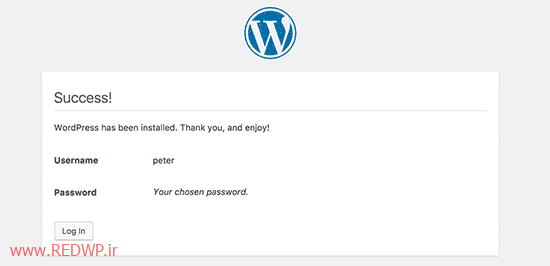
اکنون می توانید پیش بروید و به وبسایت جدید وردپرس خود که در زیر دایرکتوری نصب شده است، وارد شوید.
گام پنجم. تنظیم پیوند ها
اگر شما یک وردپرس جداگانه را در دایرکتوری اصلی دارید، پس فایل های .htaccess از زیر شاخه خود منجر به اختلال خواهند شد. این اختلال به خطای 404 در وب سایت شما منجر خواهد شد.
برای حل این مسئله، شما باید فایل .htaccess را در زیر دایرکتوری وردپرس خود لحاظ و کد داخل فایل .htaccess خود را با کد زیر عوض کنید:
# BEGIN WordPress
<IfModule mod_rewrite.c>
RewriteEngine On
RewriteBase /your-subdirectory/
RewriteRule ^index\.php$ - [L]
RewriteCond %{REQUEST_FILENAME} !-f
RewriteCond %{REQUEST_FILENAME} !-d
RewriteRule . /your-subdirectory/index.php [L]
</IfModule>
# END WordPress
فراموش نکنید که جایگزین /your-subdirectory/ نام زیر دایرکتوری خودتان باشد.
امیدواریم به کمک این مقاله شما را در آموزش نصب وردپرس در یک زیر دایرکتوری همراهی کرده باشیم.