در وردپرس امکاناتی وجود دارد که اغلب از دید عموم مخفی می ماند و حتی گاهی برای کاربران سوال هم پیش نمی آید که گزینه ی فلان به چه کار می آید. یکی از امکاناتی که در وردپرس کمتر از آن استفاده میشود امکان ارسال مطلب از راه دور است. یعنی روشی که بتوانید بدون وارد شدن به وردپرس مطلب را از طریق یک نرم افزار دیگر به وردپرس ارسال نمایید. در این مطلب قصد داریم ارسال مطلب از Word به وردپرس را آموزش دهیم.
قبل از هر چیز باید ابتدا بررسی کنید که قابلیت xmlrpc در قسمت هدر سایت وردپرسی تان وجود داشته باشد. اگر وجود نداشت کافیست کد زیر را در قسمت هدر سایت، زیر تگ <head> قرار دهید.
<link rel="pingback" href="<?php bloginfo( 'pingback_url' ); ?>">
در این آموزش از Microsoft Word 2013 استفاده کرده ایم. بنابراین برنامه ورد را اجرا کنید. طبق شماره های تصویر زیر ابتدا از منوی برنامه روی File کلیک کنید، سپس گزینه share و گزینه Post to Blog و مجدد روی Post to blog کلیک نمایید.
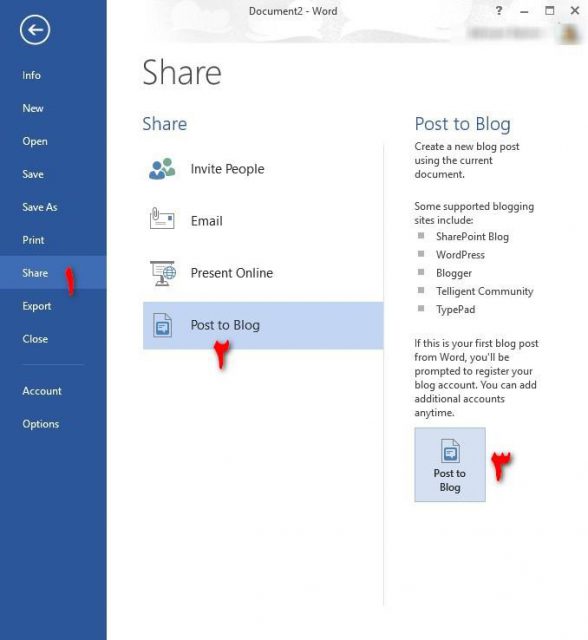
در ادامه برای ارسال مطلب از Word به وردپرس می بایست مشخصات سایت خود را وارد نمایید.
برای این منظور در پنجره نمایش داده شده گزینه Register Now را زده و طبق تصویر زیر از لیست موجود گزینه وردپرس را انتخاب نمایید و به مرحله بعدی بروید
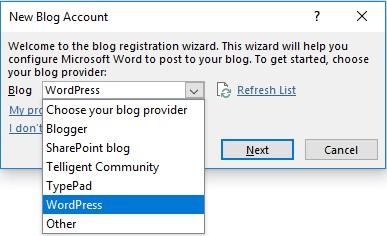
در این مرحله لینک سایت، نام کاربری و رمز عبور مدیر وردپرس را وارد نمایید. البته پیشنهاد میگردد به جهت حفظ امنیت، یک کاربر جدید در وردپرس به عنوان نویسنده ایجاد کرده و مشخصات کاربر جدید را در این بخش وارد نمایید. پس از انتشار مطلب میتوانید هر زمان که نیاز داشتید مطلب منتشر شده را به مدیر سایت منسوب نمایید.
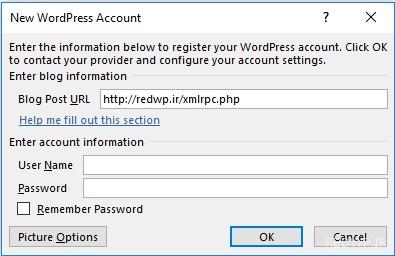
قبل از اینکه دکمه ok را فشار دهید، بهتر است تنظیمات ارسال تصویر را نیز انجام دهید.
بدین منظور گزینه Picture Options را که در پنجره بالا مشاهده می فرمایید، بفشارید و طبق تصویر زیر مشخصات لازم را وارد نمایید.
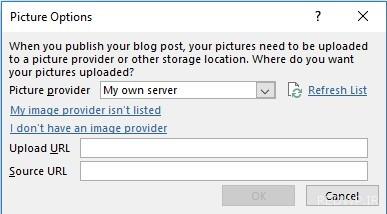
در این پنجره، ابتدا از لیست picture provider گزینه my own server را انتخاب کنید
در بخش Upload url مسیر پیشفرض آپلود فایل در وردپرس را مانند آدرس زیر وارد نمایید
http://yoursite.com/wp-content/uploads
و در قسمت source url آدرس فولدری که تصاویر در کامپیوتر شما در آنجا قرار دارند را وارد نمایید. البته این تصاویر میبایست در نوشته ی شما استفاده شده باشد تا جای آن پس از انتشار نیز مشخص شود. همچنین بهتر است برای هر مطلب خود یک فولد مجزا بسازید تا کل تصاویر متفرقه موجود در فولدر را آپلود نکند.
همچنین در صورت ارسال تصاویر امکان قرار دادن آن به عنوان تصویر شاخص بصورت خودکار وجود ندارد و باید بصورت دستی این کار را انجام دهید. البته با کمک افزونه میتوانید قابلیت انتخاب تصویر شاخص را بصورت خودکار در سایت خود اضافه نمایید.
در آخر بعد از اتمام ورود اطلاعات لازم برای ارسال مطلب از Word به وردپرس ، پنجره را اوکی نموده و کار را تمام کنید. در مرحله نهایی ممکن است با یک پیام روبرو شوید که از شما میخواهد ارسال مطالب را تأیید کنید، کافیست روی Yes کلیک نمایید.
نرم افزار ورد سعی میکند یکبار مشخصات شما را جهت اتصال بررسی نماید که در صورت عدم اتصال به پنجره قبلی برگشته و نام کاربری و رمز خود را پس از بررسی مجدداً وارد نمایید. ولی در صورت موفق بودن اتصال پیام تأیید نشان داده خواهد شد.
پس از آن اگر به تولبار مایکروسافت ورد دقت کنید ابزارهای اضافی مخفی شده و یک نوار ابزار جدید با عنوان blog پست به آن اضافه میگردد. در این نوار ابزار امکاناتی حتی بیشتر از نیاز شما وجود داشته و تمام امکانات ویرایشی وردپرس و حتی بیشتر نیز در آن موجود است.
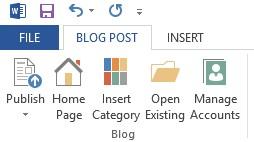
برای مشخص کردن دسته بندی نیز میتوانید با زدن گزینه insert category دسته بندی سایت را ظاهر نموده و دسته مطابق با موضوع خود را برگزینید. همچنین با زدن گزینه publish میتوانید مطلب را منتشر نمایید.
از انتشار مطلب آسان و بدون دغدغه لذت ببرید.