
بروز رسانی وردپرس و افزونه وردپرس (جلسه پنجم)
بخش دیگری از آموزش وردپرس رو در قسمت مدرسه وردپرس آماده کردم , اگه خاطرتون باشه در درس قبلی نحوه ی نصب افزونه وردپرس و در درس دوم آموزش نصب وردپرس رو توضیح دادم , اینبار می خوام نحوه ی بروز رسانی رو توضیح بدم بروز رسانی وردپرس و افزونه وردپرس هر دو.
یه سوال زود جواب بدید و نگا نکنید اگه نمی دونید فکر کنید ببینید جواب چیه ؟ گزینه های موجود در مدیریت وردپرسچن تاست ؟
آفرین , به صورت پیش فرض وقتی وردپرس رو نصب می کنیم 11 گزینه داره , خوب گزینه اول یعنی داشبورد اگه اشاره گر ماوس روی روی این گزینه ببرید زیر منوی اون ظاهر میشه که دارای گزینه های ( خانه و بروز رسانی ) هست . تصویر زیر رو ببینید :
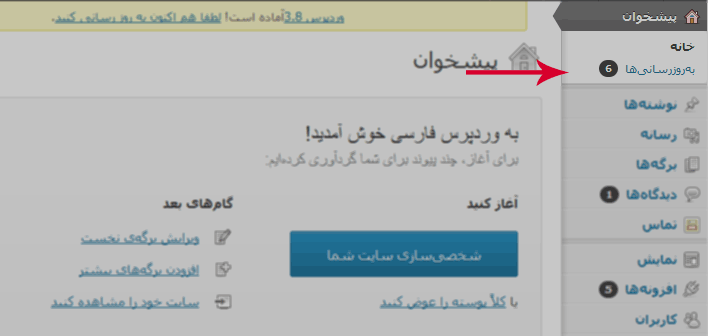
همون طور که میبینید جلوی گزینه ی بروز رسانی نوشته 6 این یعنی اینکه ما 6 تا بروز رسانی رو انجام ندادیم , حالا بریم قسمت افزونه ها , در قسمت افزونه وردپرس بخش افزونه های نصب شده اگه وارد بشید در صورتی که بروز رسانی داشته باشید زیر هر افزونه می نویسه که یک نگارش تازه از این افزونه اماده است و می تونید به صورت خودکار بروز رسانی کنید در تصویر زیر مشخصه :
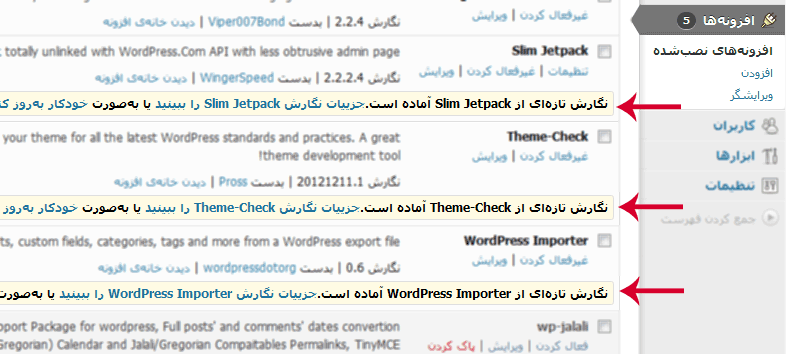
همون طور که در تصویر مشاهده کردید افزونه هایی که نیاز به بروز رسانی دارن وردپرس برای ما مشخص می کنه , این حالت در وردپرس 3.8 کمی تفاوت کرده یعنی با یه استایل دیگه نمایش داده میشه. برای اطلاعات بیشتر و تصویر از نمای افزونه ها پست وردپرس 3.8 رو ببینید.
بروز رسانی افزونه در وردپرس
خوب برای بروز رسانی افزونه وردپرس همون طور که در بالا گفته شد , افزونه هایی که نیاز به به روزرسانی دارن رووردپرس برای ما مشخص می کنه به صورتی که اگه نسخه ی جدید افزونه منتشر شده باشه ولی هنوز ما از نسخه ی قبلی استفاده می کنیم باکس بروز رسانی در زیر افزونه نمایش داده میشه و دارای گزینه ای به نام خودکار به روز کنید هست که می تونید روی اون گزینه کلیک کنید و بروز رسانی رو انجام بدید :
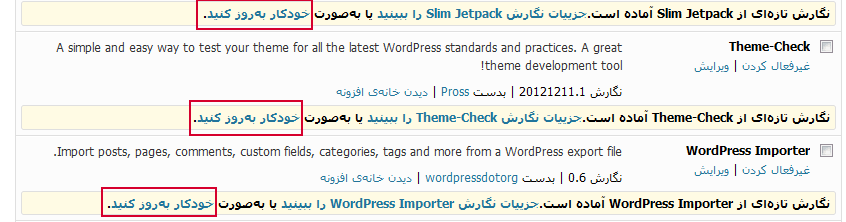
این یکی از روش های بروز رسانی افزونه هستش که در ادامه روش دوم را هم بررسی می کنیم.
بروز رسانی وردپرس از نسخه ی قدیمی به جدید
خوب برای بروز رسانی وردپرس می تونیم از دو روش استفاده کنیم یکی روش بروز رسانی دستی و دیگری بروز رسانی از قسمت مدیریت وردپرس هست , ابتدا بروز رسانی به از طریق مدیریت وردپرس :
بروز رسانی وردپرس از طریق مدیریت وردپرس
حتما تا حالا مشاهده کردید که وقتی نسخه ی جدید وردپرس منتشر میشه در قسمت مدیریت بالا این بروز رسانی رو به شما اعلام می کنه و می نویسه مثلا ( وردپرس 3.8 آماده است! لطفا هم اکنون به روز رسانی کنید. ) فقط توجه داشته باشید که وقتی نسخه ی جدید وردپرس منتشر میشه این پیغام بالای صفحه مدیریت ظاهر میشه اگه به قسمت بروز رسانی که در ادامه میگم برید نوشته که این نسخه ی انگلیسی هست اونوقت نباید بروزرسانی کنید چون امکان داره مشکلاتی پیش بیاد پس منتظر باشید تا نسخه ی فارسی توسط دوستان در وردپرس فارسی منتشر بشه بعد بروز رسانی رو با خیال راحت انجام بدید.
خوب در قسمت مدیریت ماوس رو روی گزینه ی داشبورد ببرید تا زیر منو به نمایش در بیاد و روی گزینه ی بروز رسانی کلیک کنید به تصویر زیر نگاه کنید :
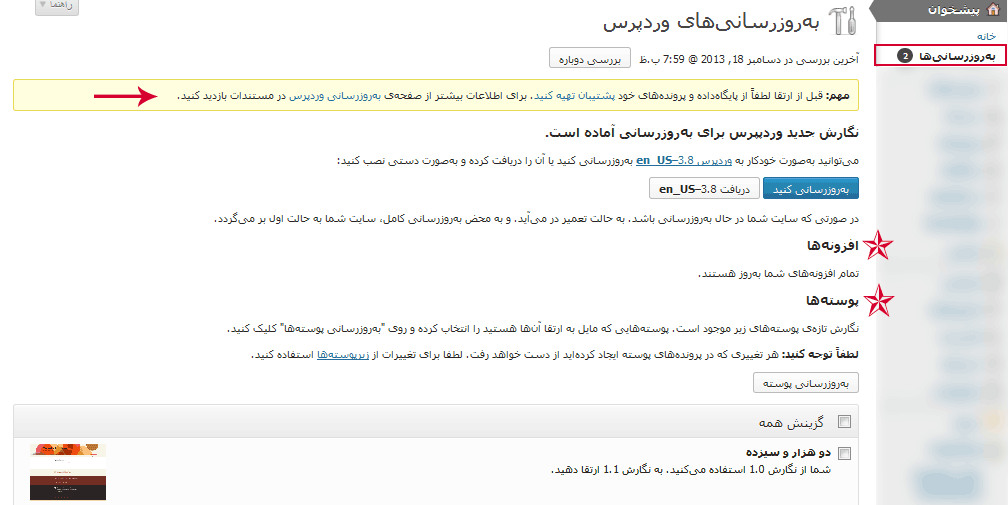
خوب ابن تصویر را که در بالا مشاهده کردید مربوط میشه به صفحه ی اصلی بروز رسانی ها در وردپرس روش دومی که برای بروز رسانی افزونه در بالا گفته شد همین جاست از این قسمت هم می توان افزونه هایی که نیاز به بروز رسانی دارن رو بروز رسانی کرد. شما هم از این روش استفاده کنید.
خوب اگه به قسمت بالای این تصویر توجه کنید مربوط میشه به خود وردپرس یه باکس هم ظاهر کرده که از پایگاه داده ی خود پشتیبان تهیه کنید این به خاطر این است که اگر مشکلی پیش آمد بتونید سایت رو به حالت قبلی برگردونید و در پایینش نوشته
( میتوانید بهصورت خودکار به وردپرس 3.8–en_US بهروزرسانی کنید یا آن را دریافت کرده و بهصورت دستی نصب کنید ) , همون طور که مشخصه این نسخه ی خارجی وردپرس هست و اگه بروز رسانی کنید ممکن مشکلاتی پیش بیاد , پس منتظر باشید تا نسخه ی 3.8 وردپرس فارسی هم فارسی سازی و آماده بشه بعد بروز رسانی رو انجام بدید.
در زیر این نوشته دو گزینه وجود داره برای بروز رسانی و دریافت فایل با کلیک روی دکمه ی به روز رسانی کنید عملیات بروز رسانی انجام میشه و با کلیک روی دریافت فایل نسخه ی موجود رو دانلود خواهید کرد. اینم بگم اگه نسخه ی فارسی آماده باشه این متن در دو خط نوشته میشه یکی برای بروز رسانی فارسی و یکی هم انگلیسی که باید بر روی به روز رسانی که کنار نوشته وردپرس فارسی fa-IR رو بروز کنید.
قسمت پایین تر اگر در تصویر بالا نگاه کنید با دو تا ستاره مشخص هست یکی افزونه یکی هم پوسته ها اگر افزونه ای نیاز به بروز رسانی و اگر قالبی نیاز به به روز رسانی داشته باشه در جدول زیر این گزینه ها نمایش داده میشن که الان در تصویر فقط بروز رسانی قالب 2012 رو نشون میده و میگه نسخه ی 2013 آماده اسن برای بروز رسانی در جدول کنار نامپوسته یا افزونه یه مربع کوچک وجود داره که برای بروز رسانی هر کدوم باید تیکش رو فعال کرد و گزینه ی به روز رسانی که در بالای جدول وجود داره و کلیک کنید تا بروز رسانی شروع بشه در حین عملیات بروز رسانی روی هیچ گزینه ای کلیک نکنید.
بروز رسانی وردپرس به روش دستی
برای بروز رسانی وردپرس به روش دستی نیاز است تا وارد هاست خود بشید , خوب توجه داشته باشید که داریم وردپرس رو به روش دستی بروز رسانی می کنیم یعنی باید فایل های کهنه رو پاک کنیم و فایل های جدید رو جایگزین قبلی ها کنیم اما کدام فایل ها ؟؟؟
به جز پوشه ی wp-content و فایل wp-config.php بقیه ی فایل ها رو باید پاک کنید ( پوشه ی wp-admin , پوشه ی wp-includes و فایل های بیرونی گفته شد به جز wp-config.php ) که اطلاعات دیتابیس داخل اون قرار داره , بعد از این که این کار رو انجام دادید یعنی فایل ها رو پاک کردید و فایل های جدید رو جایگزین کردید کافیه به صفحه ی اصلی سایت خود وارد بشید وقتی می خواید وارد بشید یه کادر برای شما ظاهر میشه که باید روی گزینه ی بروز رسانی کلیک کنید تا دیتابیس شما بروز بشه… همین
این هم از درس پنجم بخش مدرسه ی وردپرس